Chào các bạn, hôm nay mình sẽ hướng dẫn các bạn cách đăng ký VPS miễn phí từ Google, thời gian sử dụng 1 năm hoặc 300$ tùy điều kiện nào đến trước. Các bước đăng ký sẽ có ảnh minh họa và ghi chú kèm theo. Các bạn thực hiện tuần tự từng bước, nếu phát sinh lỗi hãy dùng chức năng bình luận cuối bài để hỏi nhé, mình sẽ hỗ trợ theo khả năng của mình

Đăng ký VPS Google cần chuẩn bị những gì Tài khoản Google đang hoạt động bình thường Thẻ VISA prepaid hoặc VISA debit (có sẵn trong tài khoản 2$ ~ 50.000đ) Bước 1 đăng ký tài khoản Cloud Google Truy cập vào website https://cloud.google.com/ bấm vào nút Try It Free Đăng nhập bằng tài khoản Google (Gmail) của bạn, nếu chưa có hãy tham khảo bài viết này: Hướng dẫn tạo tài khoản Gmail

Bước 2 chọn quốc gia Chọn quốc gia là Việt Nam, check vào 2 nút Yes bên dưới rồi bấm vào Agree and continue

Bước 3 chọn loại tài khoản, khai báo địa chỉ, hình thức thanh toán Chọn Account type là Individual, chọn Business sẽ bắt khai báo tên doanh nghiệp rất phức tạp

Phần How you pay mặc định là Automatic. Sau khi hết miễn phí (hết 300$ hoặc sau 12 tháng) cần xóa máy ảo hoặc xóa thanh toán, không sẽ bị trừ tiền trong thẻ Phần Payment method khai báo các thông tin sau: Số thẻ, Thời gian hết hạn thẻ, Tên chủ thẻ (Xem ở mặt trước thẻ VISA) và số bảo mật CVC (3 chữ số, xem ở mặt sau thẻ VISA). Như đã nói ở đầu bài. Bạn cần có sẵn trong thẻ 1-2$ tùy ngân hàng. Số tiền này sẽ bị trừ và hoàn lại cho bạn sau đó. Mục đích là để Google xác minh bạn là người thật, có khả năng thanh toán chứ không robot đăng ký tự động

Bước 4 bắt đầu tạo máy ảo Sau khi đăng ký thành công, ở giao diện chính bấm vào mục Compute Engine > VM Instances > Creat để bắt đầu tạo máy ảo

Có thể bạn quan tâm Bước 5 chọn cấu hình + HĐH cho máy ảo Phần Name để mặc định hoặc khai báo tên cho dễ nhớ Phần Zone là chọn vị trí Datacenter chứa máy ảo. Nên chọn Asia (Truy cập nhanh) hoặc US (Giá rẻ, truy xuất chậm hơn)

Phần Machine type là tùy chọn dung lượng RAM, số core CPU. Tùy theo nhu cầu mà chọn cho phù hợp. Bên tay phải sẽ có giá tiền bạn phải thanh toán theo tháng tùy theo RAM và CPU (Trừ vào 300$ miễn phí mà Google tặng bạn)

Phần Boot Disk bạn chọn hệ điều hành và dung lượng ổ cứng. Có rất nhiều tùy chọn hệ điều hành từ Centos, Ubuntu (Linux) cho đến Windows Server. Tùy theo ý định dựng máy chủ ảo phục vụ mục đích gì mà chọn HĐH và dung lượng ổ cứng phù hợp nhé. Bài viết này mình sẽ chọn Windows Server 2008

Kiểm tra lại một lần nữa các thông tin rồi bấm nút Creat (Như trường hợp của mình thì mỗi tháng sẽ tốn 55.32$, như vậy là với 300$ Google tặng mình sẽ dùng được khoảng hơn 5 tháng)

Bước 6 đặt username và password Ở giao diện tiếp theo, bạn chờ một lúc cho máy chủ được khởi tạo. Khi nào biểu tượng dấu check ở tên máy chủ hiện thành màu xanh. Chọn vào mục RDP ở cuối > Set Windows password để đặt pass

Một cửa sổ nhỏ hiện lên, bạn tiến hành khai báo tên user (nhớ lưu lại để sau này remote vào server) > Bấm Set

Password sẽ được tạo tự động (bạn cũng lưu lại để còn remote vào server nhé) > Bấm Close

Tìm mục External IP rồi copy lại địa chỉ IP của máy ảo

Bước 7 tiến hành remote vào máy ảo Trên máy tính của bạn, bấm tổ hợp phím Window + R để mở trình Run Nhập vào lệnh mstsc để mở Remote Desktop Lần lượt nhập External IP > Username > Password đã lưu ở bước trước Hưởng thụ thành quả của bạn Các điểm cần chú ý khi đăng ký VPS Google Thẻ VISA cần có sẵn 1-2$ để Google chứng thực thanh toán Tùy theo cấu hình bạn lựa chọn mỗi tháng Google sẽ trừ vào 300$ miễn phí. Cần theo dõi thường xuyên để tránh phát sinh phí sau khi dùng hết 300$ này Chỉ nên tạo 1 máy ảo. Tạo 2 máy ảo chi phí sẽ tăng gấp đôi > nhanh hết tiền Sau 12 tháng hoặc hết 300$ sẽ hết miễn phí cần xóa máy ảo, xóa thẻ khỏi tài khoản, tránh phát sinh khoản thanh toán (vào ô search gõ Billing) Không nên gian dối, qua mặt Google. Có nhiều khả năng sẽ bị khóa tài khoản Google, dẫn đến mất Gmail, mất tài khoản Youtube, Adsense… Không chạy các script tăng traffic, tool leech file, tool ddos Chúc các bạn thành công! Cảm ơn đã theo dõi bài viết của mình.

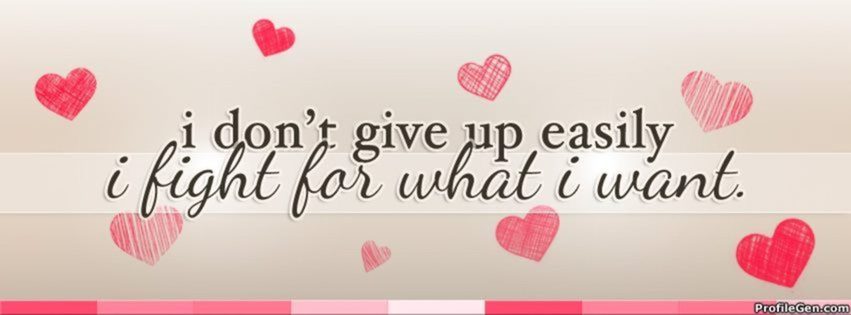





A ơi hướng dẫn e cách tạo VISA ảo với ạ! R e nạp tiền vô đó cũng được ạ!
Visa ảo mình cũng k nắm rõ đâu , tại không nghiên cứu @@
Em reg được rồi (y) tut ngon bác ạ